
PlaylistGo Here to checkout my playlists. Tutorial will show. If you have a.cia file, download HackingToolkit3DS V9 and follow the instructions on that page to convert a.cia file to a.3ds file. Download either HackingToolkit3DS V9 (if you haven't already; this one is less noob-friendly however) OR.Net 3DS Toolkit (has an option for a straightforward and user-friendly shell to interface with.
Nintendo 3DS games can often be found in the .3ds format, which is intended for emulators like Citra. Nintendo 3DS consoles cannot load .3ds ROM files, however they can be converted to .cia format which can be installed on hacked 3DS consoles with FBI. This guide will show you how to convert your .3ds ROMs to .cia files using GodMode9.
Required Downloads:
- GodMode9 (latest version)
Hacked (New) Nintendo 3DS (XL) Console with Luma3DS CFW
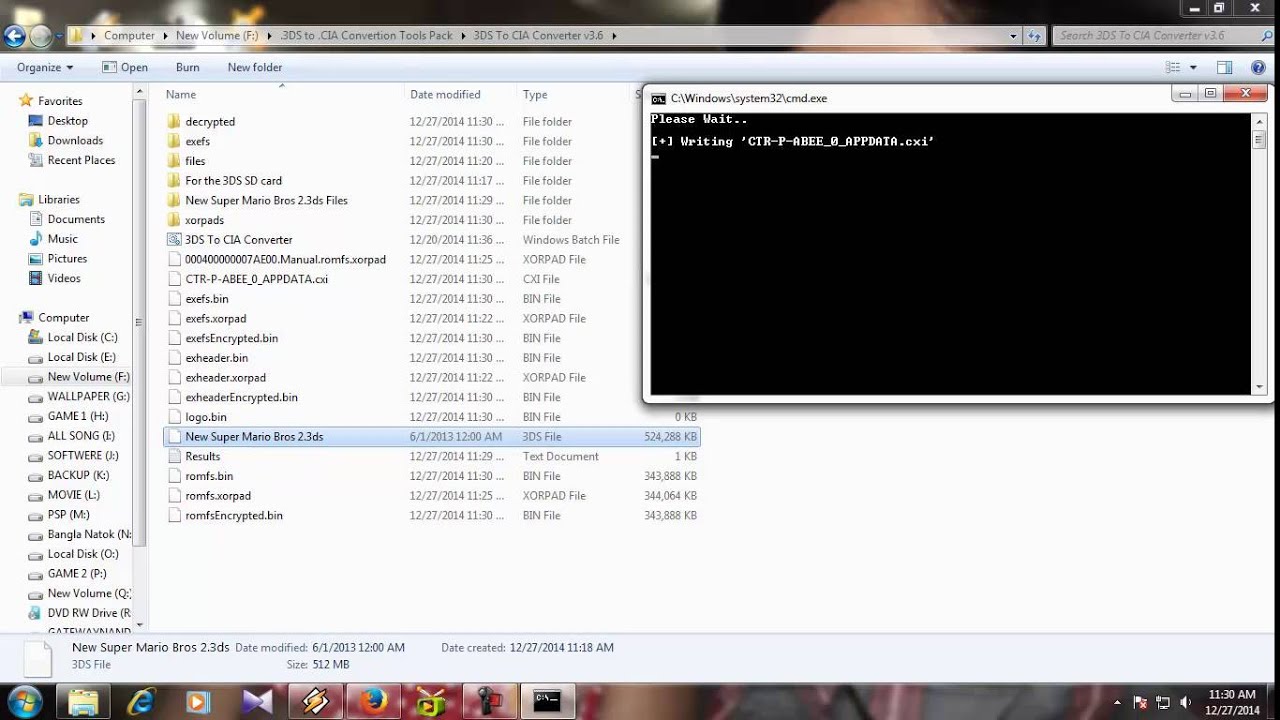
- Booting into GodMode9 via the Luma3DS chainloader requires a hacked 3DS console
- Follow this guide (with pictures) or Plailect’s guide on hacking your 3DS if you have not done so before
- An SD Card is required to store the exploit files and homebrew apps
- 32GB or more is recommended to store games
- The SD card must be formatted to FAT32
- MicroSD cards are compatible with Old 3DS consoles via a MicroSD to SD adapter
- Insert your 3DS SD card into your PC
- Extract the GodMode9
.zip - Copy
GodeMode9.firmto the/luma/payloads/folder on your SD card - Copy the
/gm9/folder to the root of your SD card - Insert your SD card into your 3DS
- Insert your 3DS SD card into your PC
- Create a folder called
ininside the/gm9/folder on your SD card if it doesn’t exist already - Copy your
.3dsrom file to the/gm9/in/folder on your SD card - Insert your SD card into your 3DS
- Power your 3DS on while holding [START] to boot into GodMode9
- Press [Home] for the action menu
- Select [Scripts…]
- Select [GM9Megascript]
- Select [Miscellaneous]
- Select [.3ds to .cia Converter]
- Select your
.3dsgame then press [A] to confirm your selection and wait for the process to complete - Press [A] once complete to go back to the menu, your
.ciafile will be found in the/gm9/out/folder on your SD card - You can now install the
.ciausing FBI, navigate toSD->gm9->outto install the game from this location
Congratulations, you’ve converted a .3ds rom file to a .cia to install on a 3DS console.
Installing 3DS Backups and Homebrew
3ds To Cia Converter Reddit
- Install 3DS backups and homebrew easily with FBI
Dump Cartridges to SD
- Play your games without the cartridge inserted by dumping them directly to your SD card with GodMode9
- Cartridges can be dumped as multiple formats:
.ciafor 3DS consoles,.3dsfor emulators or.ndsfor Nintendo DS games
Install Virtual Console Games (GBC, GBA, SNES etc)
- Convert ROM’s to Virtual Console titles and install them directly to your Home menu using New Super Ultimate Injector
Play DS Games with TWiLight Menu++
- Play Nintendo DS ROM’s flawlessly using TWiLight Menu++
- The application also features a built-in cheats manager
Required Reading
This page is for existing boot9strap users to update their installation of boot9strap to the latest version.
3ds To Cia Converter V9 Mp4
While we believe that custom firmware is safe for online use, there have been online network bans in the past, primarily for cheating and suspicious eShop behavior.
What You Need
- The latest release of SafeB9SInstaller
- The latest release of boot9strap(standard boot9strap; not the
devkitfile, not thentrfile) - The latest release of Luma3DS
Instructions
Section I - Prep Work
For all steps in this section, overwrite any existing files on your SD card.
- Insert your SD card into your computer
- Create a folder named
boot9strapon the root of your SD card - Copy
boot9strap.firmandboot9strap.firm.shafrom the boot9strap.zipto the/boot9strap/folder on your SD card - Copy
SafeB9SInstaller.firmfrom the SafeB9SInstaller.zipto the/luma/payloads/folder on your SD card - Reinsert your SD card into your device
Section II - Installing boot9strap
- Launch Luma3DS chainloader menu by holding (Start) during boot
- Launch SafeB9SInstaller by pressing (A)
- Wait for all safety checks to complete
- When prompted, input the key combo given to install boot9strap
- Once it has completed, hold (Start) while pressing (A) to reboot your device to the Luma3DS chainloader
- If you encounter an
argc = 0error booting your device after the B9S update, just continue to fix it
- If you encounter an
Section III - Update Luma3DS
- Power off your device
- Insert your SD card into your computer
- Copy
boot.firmandboot.3dsxfrom the Luma3DS.zipto the root of your SD card, replacing the existing file - Reinsert your SD card into your device
- Power on your device
Section IV - Configuring Luma3DS
This section is only needed if you are prompted with the Luma3DS configuration menu after the reboot.
- In the Luma3DS configuration menu, use the (A) button and the D-Pad to turn on the following:
- “Show NAND or user string in System Settings”
- Press (Start) to save and reboot