There is absolutely no doubt that AVS is one of the best video editing software in the world since it is extremely easy to use for both beginners and advanced professionals. However, AVS Video Editor for Mac is not available. So you have to find AVS Editor for Mac similar to edit videos on Mac OS X. No worry! Here I recommend Filmora Video Editor for Mac which can be used as AVS for Mac alternative by beginners and professionals for video editing.
Best AVS Video Editor Alternative for Mac - Filmora Video Editor for Mac

Compared with other desktop video editing software, Filmora Video Editor for Mac is much easier to use, but still offers all the features that users need to make fantastic videos. This easy to use yet powerful video editing tool for Mac could be the best alternative to AVS video editor for Mac (10.13 High Sierra included) you can find in the market.
Key Features of Filmora Video Editor:
Filmora video editor free download - Wondershare Filmora, Wondershare Filmora Effect Pack, VideoPad Free Video Editor for Mac, and many more programs. Filmora Video Editor. Why settle for a simple and limited video editor when you can have it all? Mac users interested in Wondershare filmora for mac 10.6.8 generally download: Wondershare Filmora 10.1 Wondershare Filmora X for mac is an intuitive, easily mastered, video editing software that lets you focus on making your videos amazing. Mac users interested in Wondershare filmora for mac 10.6.8 generally download: Wondershare Filmora 10.1 Wondershare Filmora X for mac is an intuitive, easily mastered, video editing software that lets you focus on making your videos amazing. Wondershare Filmora (Filmora Version X for Windows) is an easy and powerful video editing software to edit & personalize videos with rich music, text, filter, element. Download Filmora and try OFFICIAL Wondershare Filmora Video Editor (Win) Free Download Filmora!
- Stabilize videos, play videos in reverse and record computer screen;
- Basic editing features: split, trim, crop, split, rotate, adjust brightness, etc.
- Over 200+ overlays and filters, 300+ types of text are available;
- A music library with copyright songs for users to add background music;
- More than 290 motion elements for all kinds of occasions, like birthday and wedding;
More Features of AVS Video Editor for Mac Alternative
1. Live Video Editing and Intuitive Interface
The Filmora Video Editor has been designed with a concise user interface along with an intuitive timeline which is located at the bottom for the user to easily sync, organize and edit the video and audio comfortably. The user is also provided the option of dragging and dropping for video editing. Hence you can drag and drop, import and arrange the videos. Similarly you can also drag and drop from iTunes to create a soundtrack for your video. Various types of video formats are supported on Filmora Video Editor so you can import almost any video format and edit it.
2. Visual Effects
Filmora Video Editor will provide you an extensive list of fabulous video editing tools including rotate, crop, effect, merge, split and trim. You can also use various types of visual effects combined with enhancement tools and apply them to the videos. You can also preview the edited videos alongside of the editing window so that you can understand how the end result will look.
3. Sharing the Edited Videos
The basic idea of video is that it has been designed to share and hence it is an extremely good idea to show off your edited videos on various social networking websites such as YouTube. You can use preset profiles on the Studio Express to easily export your edited videos on popular social networking websites as well as various devices such as iPhone, iPad and iPod for playback. You can also export the edited videos on other devices like PSP, Zune player and creative Zen player. In case you own a website you can use HTML5 to embed your edited videos onto your web pages. You need to ensure that the video format is supported by HTML5.
Filmora Video Editing App Download

Filmora for Mac comes with a powerful feature: Video Stabilization. It’s a feature designed to improve your video quality. To stabilize a video, you should follow the steps below:
Step 1. Start the Filmora and select 'New Project' option on the Getting Started interface.
Step 2. Import a video to the Media Library and then click 'Plus' icon to add the video to the timeline, or drag the video to the video track directly.
Step 3. Double-click on the video clip in the timeline to open the video editing panel. Under the 'Video' tab, choose the 'Stabilization' option. You can also right-click on the video in the timeline and choose the 'Stabilization' option.
The program will analyze your video automatically. Once the analysis is completed, you can use smooth level slider to adjust the stabilizing effect.
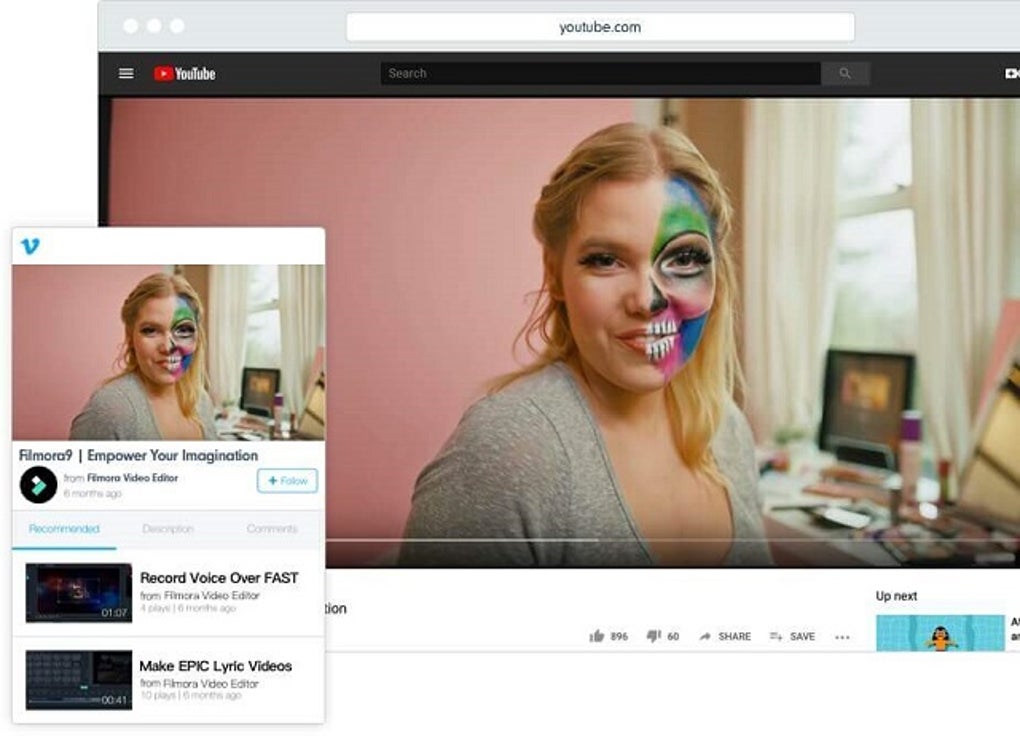
Filmora 9 Video Editor
Step 4. After that, please click the Play button to compare the video quality before and after the stabilization. You are able to adjust the smooth level while previewing. Next, click on the 'OK' button to make the stabilization into effect.
Filmora Download For Pc
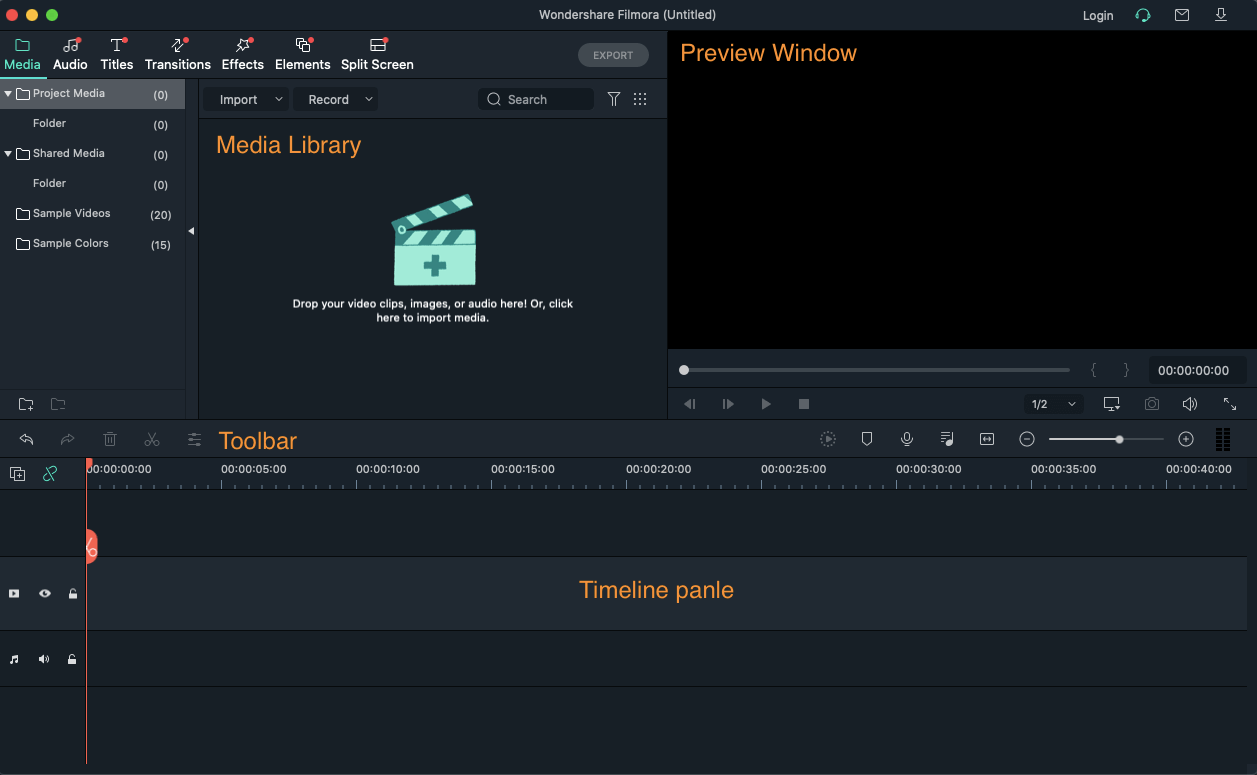
Filmora Video Editor Full Version Free
Note: Please note that after stabilization, a copy of the video will be added to the Media Library automatically. You’re supposed to use the new copy, dragging and dropping it to the timeline for further editing.